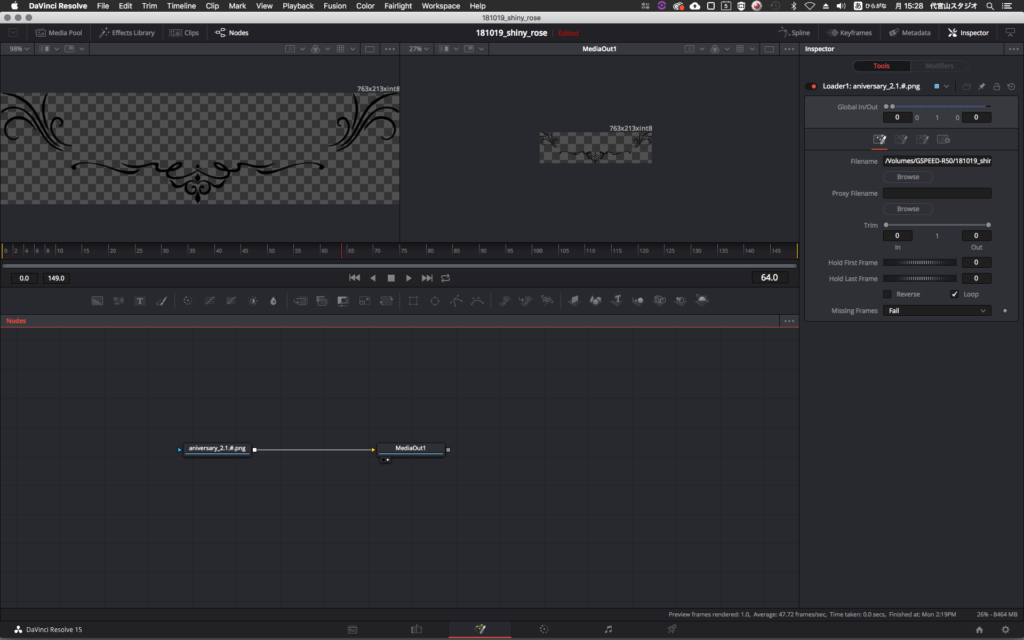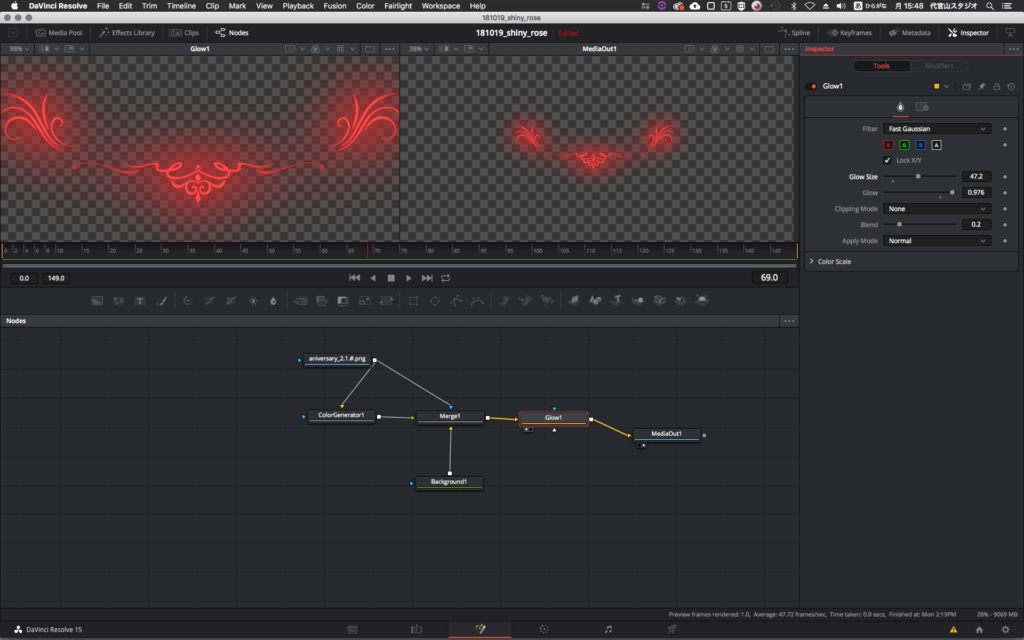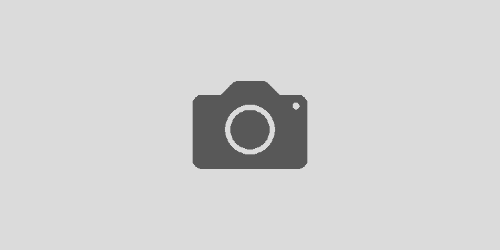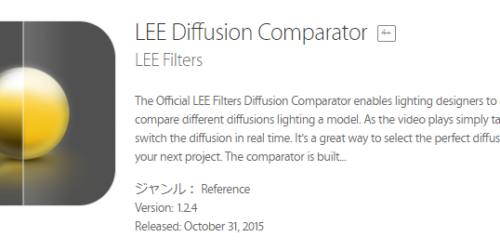DavinciResolve15-Fusion『②』:Glow

目次
こんにちは、代官山スタジオ撮影部です。
本日は、DavinciResolve15-Fusionの第二段ということで、
Glowノードの基本編をお送りいたします。
下記の素材「aniversary_2.1.1png」を、
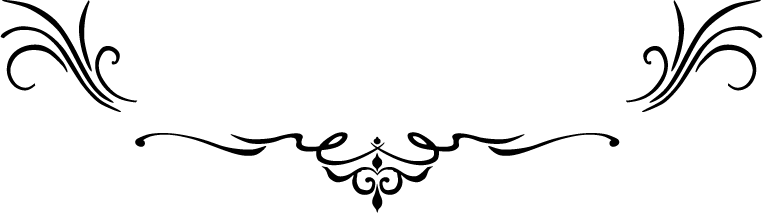
手順としては、
- FusionCompositionの作成
- ファイルの読込
- BackGroundの設定
- Glowの設定
以上の4手順です。
手順①FusionCompositionの作成
これは、以前DavinciResolve15-Fusion『①』でご説明した内容と同じですが、
EDITページで、Timelineに載せます。
EffectLibrary >> Toolbox >> Generatorsから選択します。
無事タイムラインに載せる事ができたら、
Fusionページでエフェクトを作成する事ができます。
手順②ファイルの読込
下記はFusionCompositionを作成した直後のノードの状態です。
「MediaOut」ノードのみ表示されています。
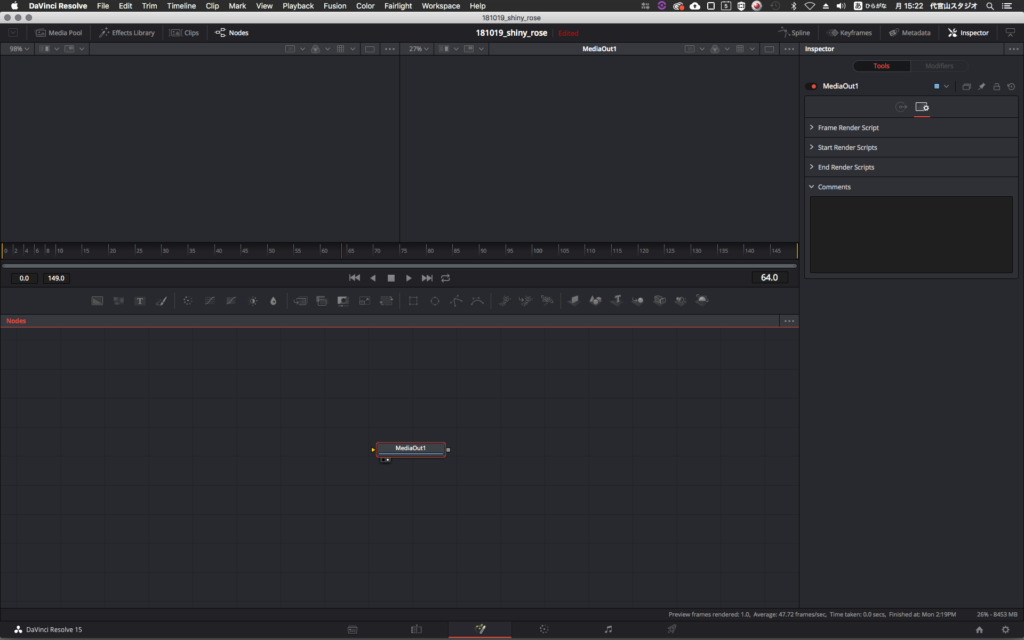
ファイルの読込は、「Loader」ノードを使用します。
Shift+Spaceで、SelectToolを開いて、Loaderを検索してノードを追加します。
追加直後、ファイル選択画面が開くのでファイルを選択します。
手順③BackGroundの設定
BackGorundの役目は、二つあります。
- 素材サイズの再設定
- マスクの拡張
どちらかというと、2つ目が主な目的と言えます。
BackGroundを設定しないで、グローをかけると下記のようになってしまいます。

素材サイズのエッジに、境界ができているのが確認できると思います。
BackGroundノードは、これを防ぐのに役立ちます。
手順④Glowの設定
ノードの構成は、こんな感じです。
- ColorGeneratorノードで、素材のカラーを変更します。
- BackGorundとMergeします。
- Merge.EffectMaskに素材のOutPutを接続して、Alphaを適用します。
- Mergeノードの設定画面で、MuitibyMaskにチェックをいれて、aplhaを適用します。
- Glowノードの設定で、Glowの強さを設定します。
タイムラインに戻ると、綺麗にGlowが適用されているのがわかります。
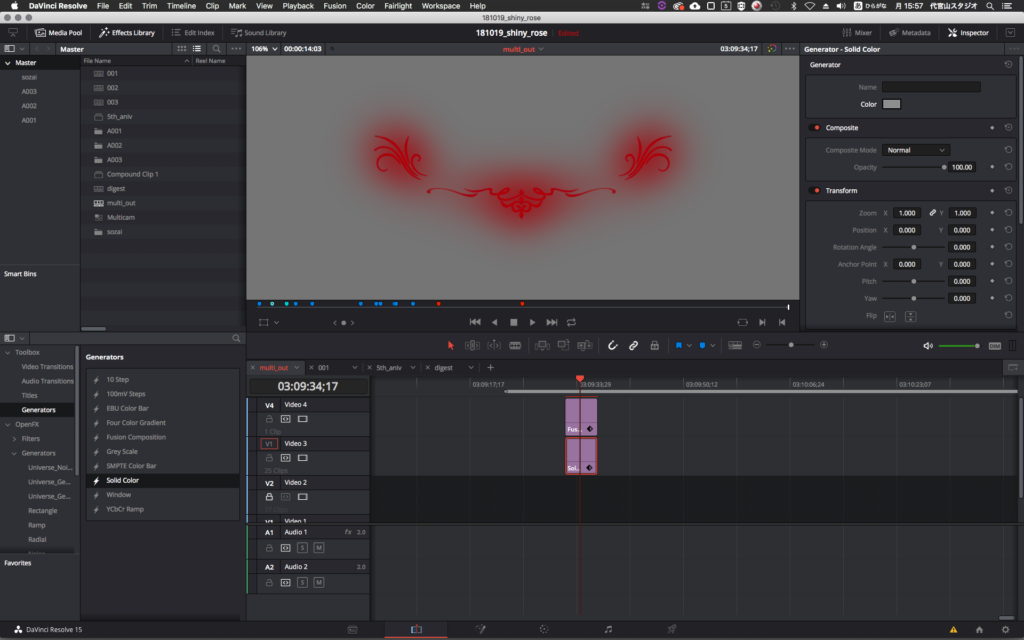
以上参考になれば、幸いです。